-
Tell a friend
-
Topics
-
Posts
-
கடன். ஏன் பெற்றீர்கள். ???. அந்த பணத்தை என்ன செய்தீரகள்.?? வருமானம் வாராதா. துறைகளில். பணத்தை முதலீடக்கூடாது போர் ஒரு வருமானம் தாராதா துறை அதுவும் சொந்த நாட்டில் சொந்த குடி மக்களுடன் போரிடுவது கடன் பெற்று போரிடுவது மூட்டாள்தனமாகும் போர் வெற்றியா ?? இல்லை தோல்வியா?? தோல்வி தான் அதை முதல் வெளிப்பாடாய் சொல்லுங்கள் இந்த போர் நாட்டை வங்குரோத்து அடைய செய்துள்ளது ஆட்சி மாற்றத்தை செய்துள்ளது இன்னும் என்ன செய்யுமோ ?? தெரியாது ஆனால் போரின் தாக்கம் வரும் 50 ஆண்டுகளுக்கு தொடரும் புலிகள் இல்லை அவர்களின் போர் தாக்கத்தை கொடுத்து கொண்டிருக்கும் உங்கள் அனுபவம் வாழ்க. 🙏
-
By சுவைப்பிரியன் · Posted
தண்ணி பைப் சின்னத்தில் ஒரு சுயேட்ச்சைக் குழு இருக்காம் யாருக்காவது தொpயுமா -
By Kavi arunasalam · Posted
வரவர நீங்களும் கமல்ஹாசன் மாதிரி (பேச) எழுதத் தொடங்கிட்டீங்கள். 75 வருடங்களாக மாறாதது..? ஒருவேளை உங்கள் எழுத்தை மாற்றிப் பாருங்களேன் ரசோதரன். -
By Kavi arunasalam · Posted
இருக்கிறது. முஸ்லீம் நாடுகளில் அடக்குமுறை இருக்கிறது. மேற்குலகம் தங்களால் முடிந்த அளவில் ஏதோ செய்கிறார்கள். சில அமைப்புகள் கூட குரல் கொடுக்கின்றன. மதங்களை வைத்து சட்டங்களை உருவாக்கி பெண்களை அடிமைப் படுத்தும் நாடுகளுக்குள் போய் நின்று கொண்டு குரல் எழுப்ப முடியாது. குரல்வளையை அறுத்துப் போட்டுவிடுவார்கள். ஆப்கானிஸ்தான், ஈரான், சிரியா… போன்ற நாடுகளில் யேர்மனிய பெண் நிருபர்கள் கூட தலையில் துணி கொண்டு மூடிக் கொண்டே செய்திகளை பகிர்ந்து கொள்வதை நான் பார்த்திருக்கின்றேன். சில காலங்களுக்கு முன்னர் துருக்கியில் நடந்த சந்திப்பொன்றில் ஐரோப்பிய பாராளுமன்ற ஜனாதிபதி ஊர்சுலா பொன் டெயார் லேயரை (Ursula von der Leyer) தனக்கு சரிசமமாக இருக்க அனுமதிக்காமல் தூரமாக ஷோபா ஒன்றில் அமர வைத்த துருக்கி அதிபர் ஏர்டோகான்(Erdogan) சம்பவத்தை நீங்களும் பார்த்திருப்பீர்கள். ஒரு சில நாட்களுக்கு முன்னர், ‘ஆப்ஹானிஸ்தானில் பெண்களின் திருமண வயது 9” என தமிழ்சிறிகூட செய்தி ஒன்றை இணைத்திருந்தார். ஆக பெண்களுக்கான அடக்குமுறை வீட்டுக்குள் நடந்தாலும், நாடுகளில் நடந்தாலும் அவைகளை அறியும் பட்சத்தில் மேற்குலகம் மட்டுமல்ல நாங்களும் பேசுகின்றோம். -
இதுக்கிள்ளை தேனும் பாலும் ஓடுமாமே..5 வருசத்திலை வீட்டுக்கு ஒரு கார்...ஒன்று மட்டும் உண்மை..முழு மூஞ்சையில் அடிவாங்கப்போவது நம் இனமே...உள்ள கோவணத்தையும் இழந்து நாடோடிகளய் திரிய வேண்டியதுதான்...அகதி அந்த்தஸ்தும் கிடைக்காது..
-
-
Our picks
-
"சோதிடமும் அசட்டுநம்பிக்கையும்"
kandiah Thillaivinayagalingam posted a topic in மெய்யெனப் படுவது,
"சோதிடமும் அசட்டுநம்பிக்கையும்"
தமிழர்களுக்கு நான்கு என்ற எண்ணை நிறையவே பிடிக்கும். இதைப் பார்க்கையில் சங்க காலத்திலேயே எண் சோதிடம்- (Numerology) "பித்து" வந்துவிட்டதோ என்று தோன்றுகிறது. ஆனால் சங்க காலத்துக்குப் பின்னர் தான் நூல்களையும் பாக்களையும் தொகுக்கும் வேலைகள் துவங்கின. என்ன காரணமோ தெரியவில்லை நூல்களின் பெயர்களில் 4, 40, 400, 4000 என்று நுழைத்து விட்டார்கள். நான் மணிக் கடிகை முதல் நாலாயிர திவ்யப் பிரபந்தம் வரை சர்வமும் நாலு மயம்தான் !!
“ஆலும் வேலும் பல்லுக்குறுதி, நாலும் இரண்டும் சொல்லுக் குறுதி” என்று சொல்லுவார்கள். ஆல, வேல மரங்களை விளக்கத் தேவை இல்லை. “நாலும் இரண்டும்” என்பது வெண்பாவையும் குறள் வகைப் பாக்களையும் குறிக்கும். நம்பிக்கை தவறில்லை அது மூடநம்பிக்கை யாகமல் இருக்கும் வரை. அளவுக்கு அதிகமாக இதுபோல சிந்திக்கும் போது நம்பிக்கையே மூடநம்பிக்கைக்கு வழிவகுப்பதாக அமைகிறது!.
-
-
- 4 replies
Picked By
மோகன், -
-
வேதத்தில் சாதி இருக்கிறதா?
narathar posted a topic in மெய்யெனப் படுவது,
இதை எழுத மிகவும் அயற்சியாய்த் தான் இருக்கிறது.
ஜீவா போன்றவர்களுக்கு இந்து மதத்தை காப்பாற்ற வேண்டிய தேவை என்ன என்பதை நான் கேட்கவில்லை ஆனால் சமுத்ரா போன்றவர்களுடைய தேவையில் இருந்து மாறுபட்டதாக அது இருக்கும் என்று புரிந்துகொள்கிறேன். அது என்னுடைய புரிதல். எல்லோரும் எதோ ஒரு புரிதலின் அடிப்படையிலேயே அடுத்த அடியை எடுத்து வைக்கிறோம்.-
-
- 4 replies
Picked By
மோகன், -
-
மனவலி யாத்திரை.....!
shanthy posted a topic in கதை கதையாம்,
மனவலி யாத்திரை.....!
(19.03.03 இக்கதை எழுதப்பட்டது.2001 பொங்கலின் மறுநாள் நிகழ்ந்த ஒரு சம்பவத்தின் நினைவாக பதிவிடப்பட்டது இன்று 7வருடங்கள் கழித்து பதிவிடுகிறேன்)
அந்த 2001 பொங்கலின் மறுநாள் அவனது குரல்வழி வந்த அந்தச் செய்தி. என் உயிர் நாடிகளை இப்போதும் வலிக்கச் செய்கிறது. அது அவனுக்கும் அவனது அவர்களுக்கும் புதிதில்லைத்தான். அது அவர்களின் இலட்சியத்துக்கு இன்னும் வலுச்சேர்க்கும். ஆனால் என்னால் அழாமல் , அதைப்பற்றி எண்ணாமல் , இனிவரும் வருடங்களில் எந்தப் பொங்கலையும் கொண்டாட முடியாதபடி எனக்குள் அவனது குரலும் அவன் தந்த செய்திகளும் ஒலித்துக் கொண்டேயிருக்கும்.-
- 1 reply
Picked By
மோகன், -
-
பாலியல் சுதந்திரமின்றி பெண்விடுதலை சாத்தியமில்லை
mooki posted a topic in சமூகச் சாளரம்,
பாலியல் சுதந்திரமின்றி பெண்விடுதலை சாத்தியமில்லை - செல்வன்
Friday, 16 February 2007
காதலர் தினத்தை வழக்கமான தமது அரசியல் நிலைபாடுகளை பொறுத்து அணுகும் செயலை பல்வேறு தரப்பினரும் உற்சாகமாக செய்து வருகின்றனர்.கிரீட்டிங் கார்டுகளையும், சாக்லடுகளையும் விற்க அமெரிக்க கம்பனிகள் சதி செய்வதாக கூறி காம்ரேடுகள் இதை எதிர்த்து வருகின்றனர்.அமெரிக்க கலாச்சாரத்தை திணிக்க முயற்சி நடப்பதாக கூறி சிவசேனாவினரும் இதை முழுமூச்சில் எதிர்க்கின்றனர். தமிழ்நாட்டில் பாமக ராமதாஸ் இதை கண்டித்து அறிக்கை விட்டுள்ளார். பாகிஸ்தானிலும், அரபுநாடுகளிலும் இதை எதிர்த்து பத்வாக்கள் பிறப்பிக்கப்பட்டு அதை மீறி இளைஞர்கள் இதை கொண்டாடியதாக செய்திகள் வந்துள்ளன.-
- 20 replies
Picked By
மோகன், -
-
ஒரு சித்தர் பாடல்
பண்டிதர் posted a topic in மெய்யெனப் படுவது,
எனக்குப் பிடித்த ஒரு சித்தர் பாடல் (எந்தச் சித்தர் என்று மறந்து விட்டேன். கட்டாயம் தேவை என்றால் சொல்லுங்கள் எனது ஓலைச் சுவடிகளை புரட்டிப்பார்த்து பின்னர் அறியத் தருகிறேன்)
நட்ட கல்லைத் தெய்வம் என்று நாலுபுட்பம் சாத்தியே
சுற்றி வந்து முணுமுணென்று கூறுமந்த்ரம் ஏனடா
நட்ட கல்லும் பேசுமோ நாதன் உள்ளிருக்கையில்
சுட்ட சட்டி தட்டுவம் கறிச்சுவை அறியுமோ?
பொருள்:
சூளையில் வைத்துச் சுட்டுச் செய்த மண் பாத்திரத்தில் வைக்கும் கறியின் சுவை எப்படியானது என்று அந்தப் பாத்திரத்துக்கு விளங்குமா? அது போல, எம்முள்ளே எருக்கும் இறைவனை நீ அறியாமல் ஒரு கல்லினுள் கடவுள் இருப்பதாக நம்பி வெறும் கல்லை அராதித்து வழிபடுகிறாய்.-
- 7 replies
Picked By
மோகன், -
-







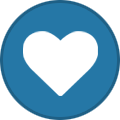
Recommended Posts
Archived
This topic is now archived and is closed to further replies.